Installation of a Nest Smart Thermostat
The Internet has opened up so much in the way of "smart" technology. I finally moved into the "smart" realm of installing a smart thermostat called a "NEST". This blog will be a box opening to fully installed sequence of events.
I researched smart thermostats and the Nest seemed to come out on top so I decided to take the leap and order one. This is the Generation 3 version of Nest. As of January 2016, it runs for around $250 plus tax on Amazon. You can order a Gen 2 version for around $198 but I like to opt for the latest version of anything.
Updates to this post...
 |
| Bottom of the box |
Packaging of the nest is AWESOME!!!! I have not seen a product packaged so well in a very long time. If you buy one, you will see what I mean when you open the box.
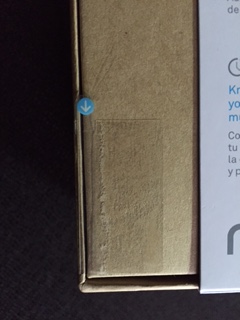 |
| Seal that you have to break to open the box |
The seal has writing on the side that says to check their web site to make sure it will work with your system before opening the box.
 |
| Open the box and there she is! |
This layer 1 of 3. Layer 1 is the Nest. Layer 2 is the documentation packet. Layer 3 is the base plate and under that is the wall plate and electrical outlet cover in case you need them.
 |
| Close up of the Nest |
 |
| Box with layer 1, 2, 3 exposed |
The Nest has a clear plastic cover to protect it when in the box.
 |
| Base where the wires attach |
It should be noted here that the Nest comes with a screwdriver with a reversible flat head and Phillips. Two screws are also included to attach the base to the wall and if you need to hide the wall, you snap the Nest base onto the base plate and then use the two screws to attach it.
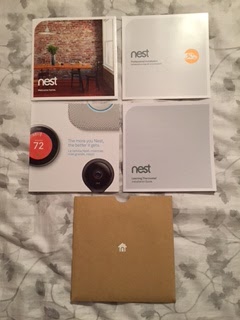 |
| There are 4 documents included inside the sleeve |
The documentation included is GREAT!!! I'm telling you, all products should come with this amount of easy to read detail. There is a Nest Welcome Home folding out brochure that gives you some clear pictures with explanations that explain a bit on how it works. There is a Nest Learning Thermostat Installation Guide that is very easy to understand. Also included is a one page document that says "The more you Nest, the better it gets." Then there is a card that says nest Professional Installation and tells you the options if you don't want to install it yourself.
OK, let's get on with the installation. First you will see pictures of our old programmable thermostat. It worked great but I couldn't adjust the temperature remotely. You can on the nest using their free software on your smart phone from anywhere in the world!
Installation
The steps are as follows:
- TURN OFF THE CIRCUIT BREAKER TO THE FURNACE
- Remove the faceplate from your old thermostat and mark the wires using the included stick-ons that are color coded.
- Disconnect the wires (make sure they don't go back inside the wall so wrap them around a pencil temporarily
- Remove the old backing plate
- Install the new backing plate. Use the integrated level to make sure the base is level.
- Connect the marked wires to the marked terminals
- Snap the nest thermostat into the base
- Turn the circuit breaker back on
- The nest should power on with the opening screen
- Follow the on screen directions to connect to your WIFI router and set the zip code and other things
- Once connected, it will automatically update the software (maybe a few times)
- Now follow the pictures below for the screen shots showing you the steps...
 |
| Old thermostat before removal |
 |
| Old thermostat before removal |
 |
| I used the base plate to cover the previous holes |
 |
| Take a picture of the wiring before disconnecting any wires |
 |
| Wires removed and marked |
 |
| Notice the level at the top. New base plate installed and wired. |
 |
| Nest snapped into the base |
There is a connector at the bottom of the base and the nest. You need to line those up in order to snap it into the base.
 |
| Power on; Choose language |
It should be noted that you rotate the nest to change the selection on the screen and push on the nest to select your choice.
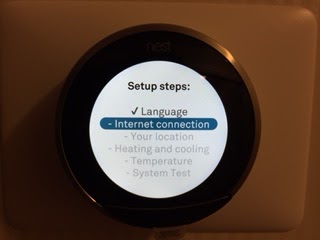 |
| Once language is set, you set up your WIFI connection |
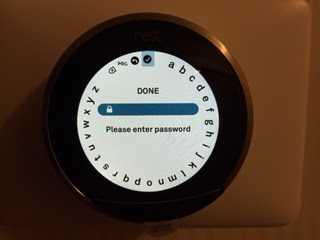 |
| This is like a decoder ring used to enter your WIFI password |
You have to twist to move the proper letter to the top. See the ABC to the left of top center? You move that to the top and keep pressing the nest to choose between, lower case, CAPS, numbers and special characters. It takes a little practice but once you get used to it, you will be fine with it.
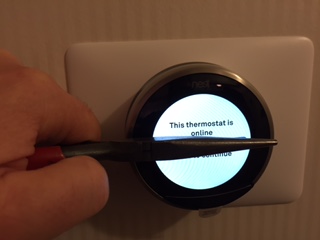 |
| This screen shows you the WIFI you are connected to |
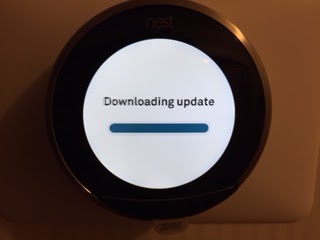 |
| Now it downloads a software update |
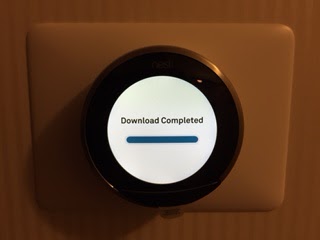 |
| Download is complete for the nest software update |
|
| Now it automatically updates the Nest software |
|
| Getting there; it takes a minute |
|
| The first of several restarts |
Every time it gets an update, it has to restart. It will restart several times. There is a tiny light at the top that flashes for a bit and then you see it flash with a different color and then it starts displaying what you need to do next.
|
| Screen blanks out during a restart |
|
| When you see this, it is almost done restarting |
 |
| Some of the choices you will see at this point |
 |
| Whoops! Another software update is needed |
 |
| It is very user friendly telling you what it's doing |
The following 5 screen shots show you the choices when you rotate the nest.
 |
| Screen 2 |
 |
| Screen 4 |
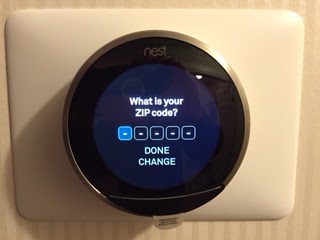 |
| Enter your home zip code |
In my case, it presented me with the zip code it thought I was in. It is off by one number so I said it was not right. It then let me enter the correct zip code. It uses your location to determine how much time it needs to turn up the heat or bring the temperature down in the summer.
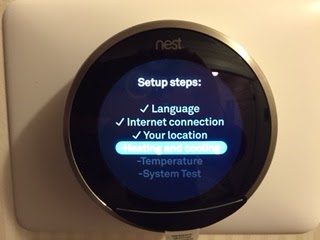 |
| Next you set up your Heating and Cooling settings |
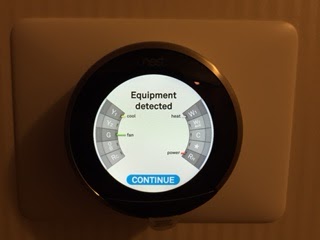 |
| It now shows you what wires you connected |
 |
| Choose Heating next to set up your heating |
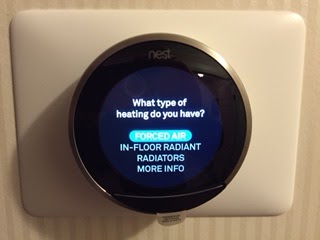 |
| Choose your type of furnace or heating system |
 |
| Now tell it you want HEAT if it is winter |
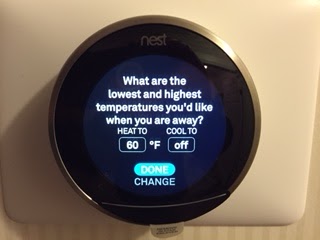 |
| Since it is winter now, I left the cooling temp alone |
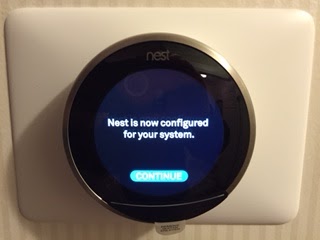 |
| First it prepares your heating |
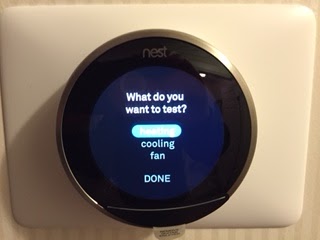 |
| Choose heating first |
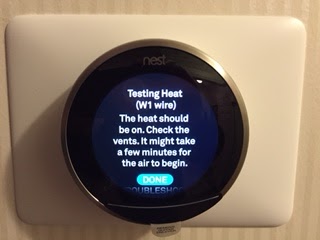 |
| It will turn your heat on for a bit and you confirm if it worked |
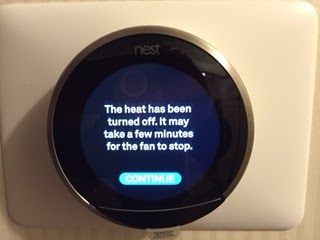 |
| It then turns off your heat but it may take a minute for it to turn off |
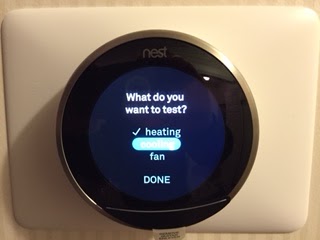 |
| Next I chose to test the cooling |
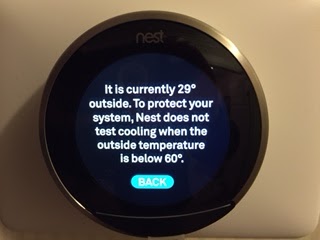 |
| Ha ha. It is smart enough to tell you it won't test the A/C when it's too cold out |
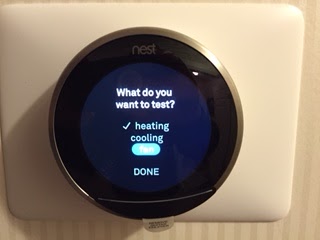 |
| Now test to see if it can turn on just the furnace fan |
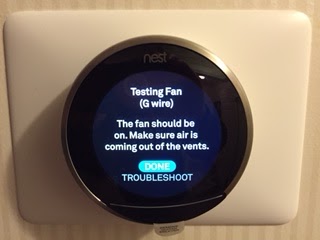 |
| After a bit, you should hear the fan turn on |
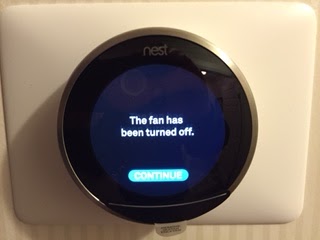 |
| It takes a minute or two for the fan to turn off |
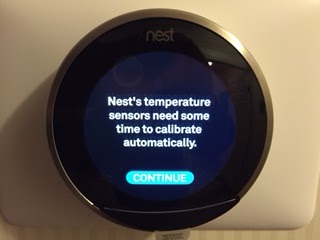 |
| Since mine was cold from being outside, it tells you it needs a bit of time |
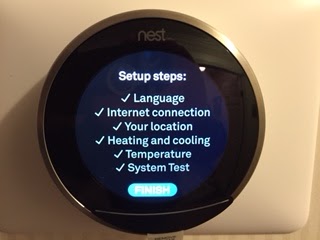 |
| All systems are checked and ready |
 |
| Initial setting |
Notice the 71 in small numbers? That is the current temperature in the house. The big numbers are what it's set to.
 |
| Rotate the dial to turn the setting up or down |
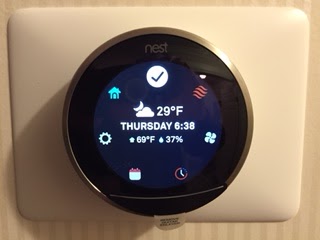 |
| Pressing on the dial brings up a menu |
You can change any setting by pressing on the dial and then rotating it to choose something to change. When it turns the furnace on, the background turns red. When the A/C is on, the background turns blue.
When you first fire up the nest software on your smart phone, you need to get a code off the thermostat. The phone app explains how to get this off the nest.
That's it. I love it so far. It says that it will take about a week for it to learn your pattern and temp choices. If anything needs to be updated, I'll update this blog.
Thanks for visiting...

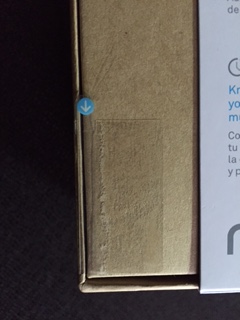




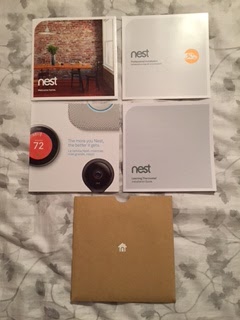








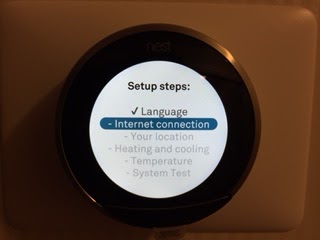
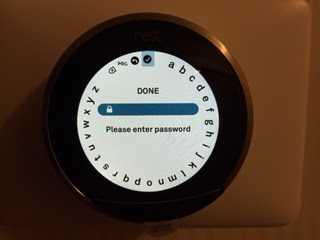
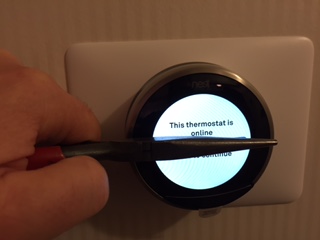
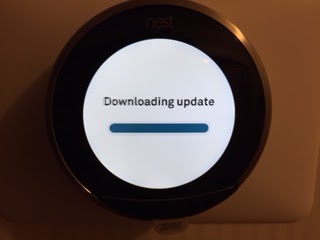
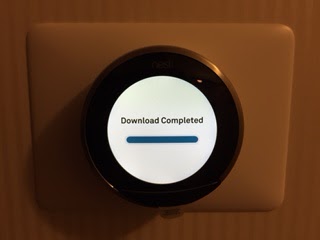





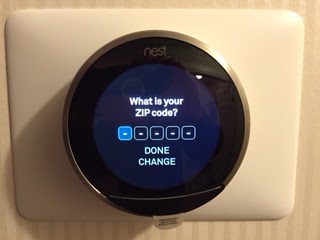
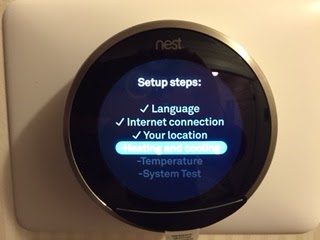
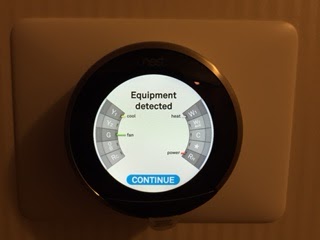

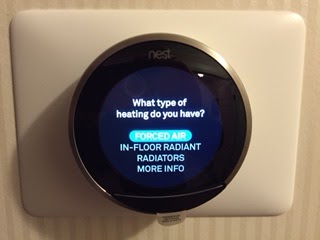

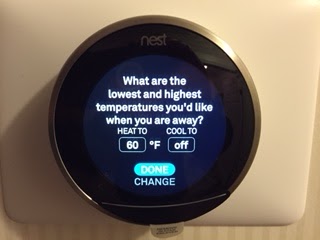
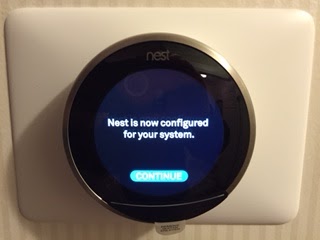
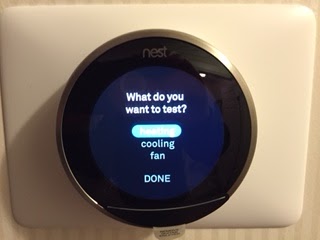
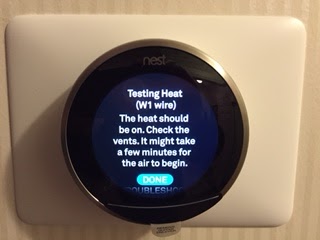
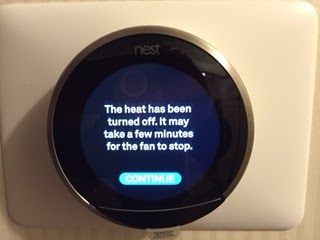
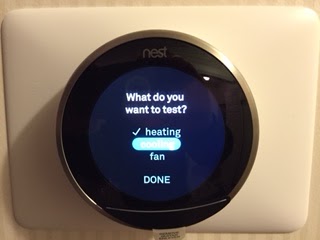
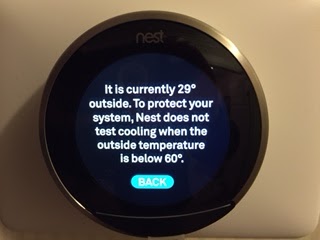
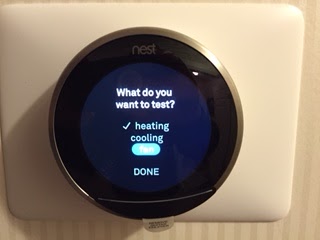
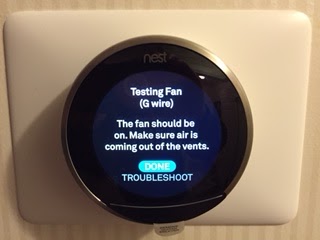
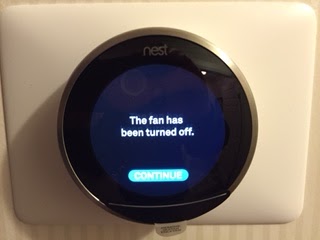
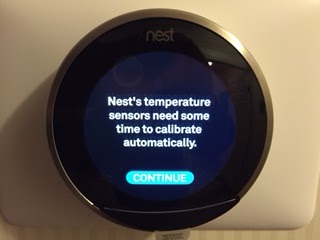
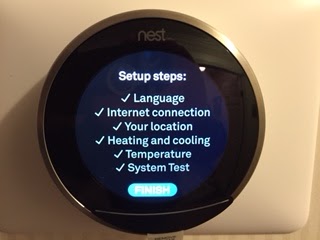


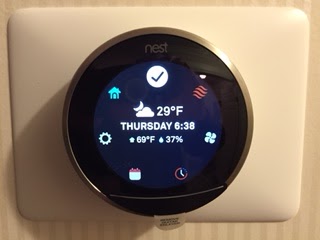
Man, I'm glad you are the electrical engineer in the family. I'd be totally flummoxed trying to figure this out. If we ever get one, you can help George with the set-up.
ReplyDelete