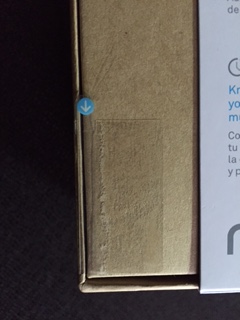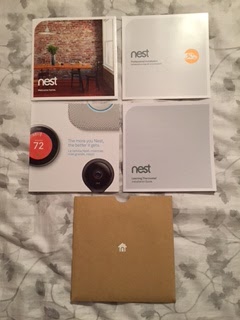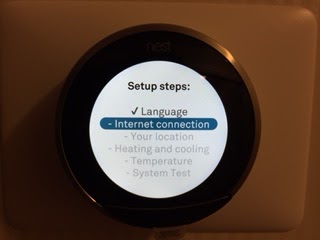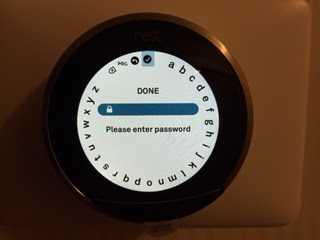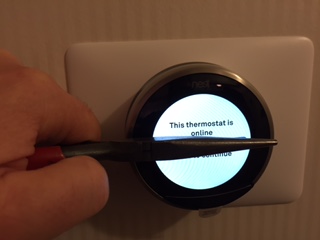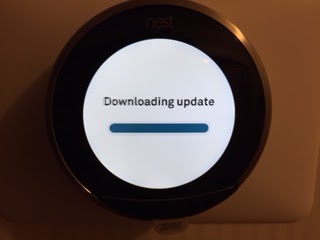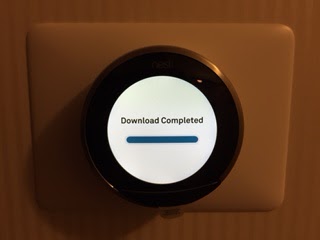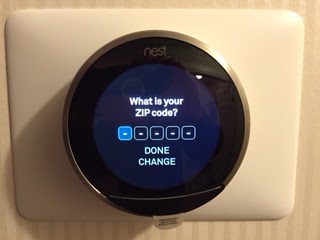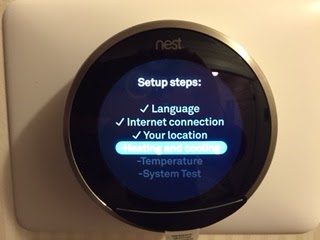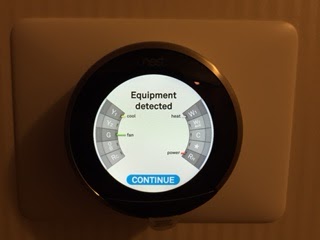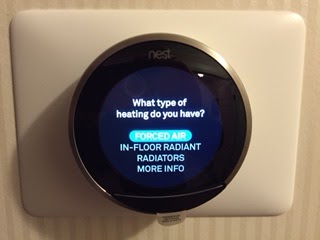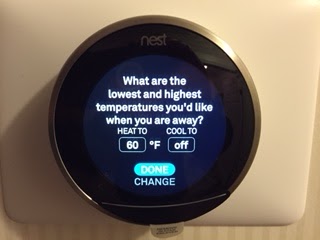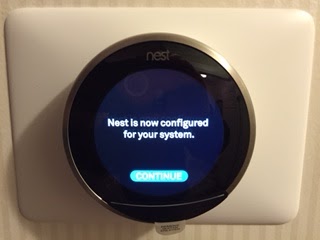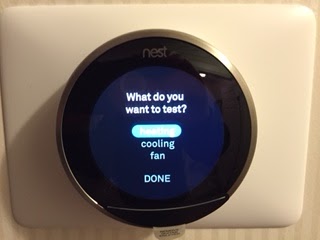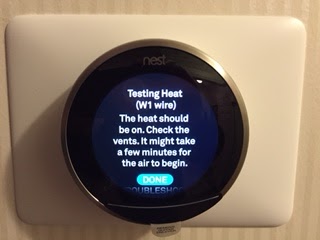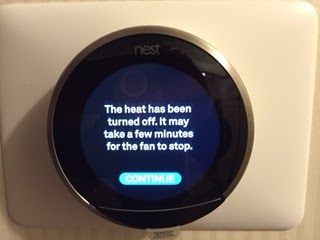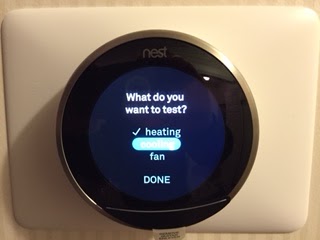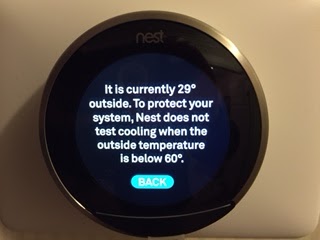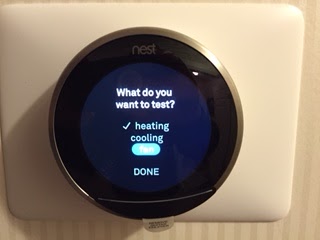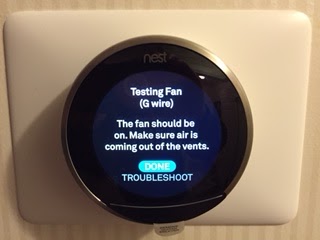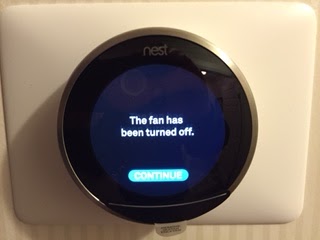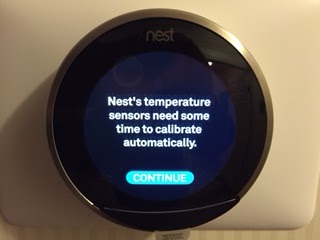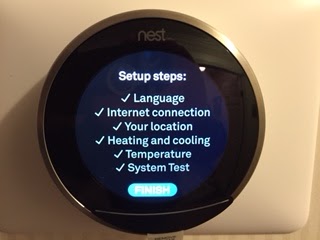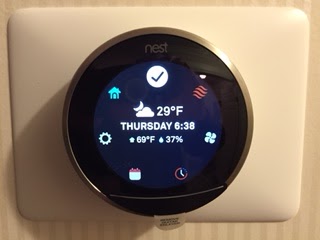Nest WiFi Smart Thermostat Updates
Return to the original Nest WIFI unboxing and installation blog.
Updates:
1/17/2016 I found out a few things since installation:
- Getting the Nest to sense your are in the room: It says that the Nest will light up and show you the current temp when you walk by. It wasn't. I tend to leave protective stick-on covers on displays and there appeared to be one on the Nest. On a whim, I pulled it off and turns out that it was a very small cover that only covered the bottom of the Nest. Once that was removed, it now lights up when you come near it and displays the temp.
- How to set it to AWAY mode: I was trying to figure out how to get it into Away mode when I was remotely located. On the iPhone app home screen, you will see Home at the top and halfway down, you will see the current temperature in your home. If you press on the Home picture, you now have the choice of pressing Away and that will put it in the Away mode.
Wow, I messed up big time. I made the mistake of installing the thermostat only 2 days before leaving on a business trip. I found out during the first two weeks, it is in "learning" mode to set up the schedule. I knew I was leaving so I set up the schedule manually. It turns out there is a setting that you need to change to tell it NOT to learn but to use the schedule you set up.
When my wife got home last night, the house temperature was 60 degrees (it was only 12 outside)! She is always cold so to her it felt like below zero! The Nest estimates how long it will take the house to get to the temp you set and it was telling her 2.5 hours!!! I told her it would get to 70 much faster but I am now in the dog house.
Here are some pictures to show you the dilemma along with some pictures of what you need to do to force it to use the schedule you put in manually.
 |
| House is currently 62, heat is on and set to 70 and it will take 2+ hours to get to 70 |
 |
| This is the schedule I set up |
The picture shows you the days of the week along with the temperature you set for different times of the day.
To force the Nest to use your schedule, do the following:
Now do the following:
You need to get into Nest Sense and shut it off.
I changed Auto-Away to Off since it was still learning, it went into Away mode when she left the house.
To force the Nest to use your schedule, do the following:
| Get to the settings by pressing on the gear in the upper right on any screen that has the gear |
You need to get into Nest Sense and shut it off.
 |
| This is where you can change settings |
Set Auto-Schedule to Off. This is the setting that forces the Nest to use your schedule.
Set Time-to-Temp to Ready. This is the setting that shows you how long it will take to get to the temperature you set.
Set Early-On to On. This allows the Nest to look at your schedule and turn on the heat early so it is at the temperature you set on the schedule at the time you set. So if you want the house at 70 at 4:45 PM, it will turn on the heat early to get the house to 70 at 4:45 PM. It knows the outside temperature and it bases its turn-on time on the learning it has done meaning, how long did it take to heat before based on the temp outside and the temp inside.
Other interesting screens: |
| Energy History shows you how many hours your furnace ran on those days |
To get to Away mode, do the following:
From the Home screen on your phone, Press the Home icon.
 |
| Once you press Home, now select Away |
 |
| Now the Home screen shows you are in Away mode |